how to turn off google lens on iphone
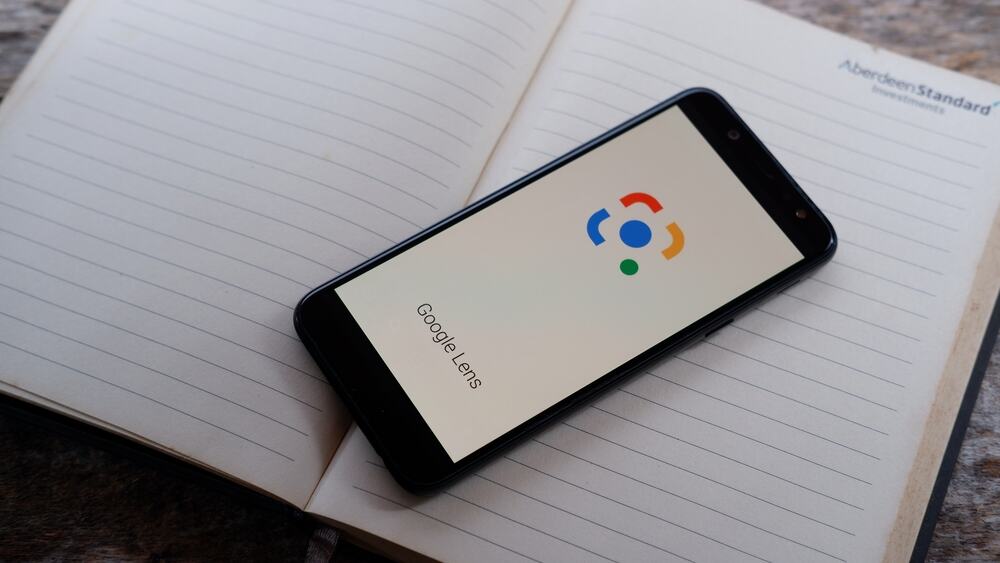
Google Lens is a utility feature that comes with the Google Search app and comes in handy since information technology allows people to place different objects around them. Withal, many users don't need this characteristic on their iPhones and want to plow it off.
To turn off Google Lens on iPhone, get to Settings and tap "Privacy". Select "Camera" and toggle off "Google". Become back to Privacy settings, select "Photos", tap "Google", and choose "None" from the carte du jour.
To make things understandable to you, nosotros took the fourth dimension to write a comprehensive guide on how to turn off Google Lens on iPhone. We volition besides discuss how to use this characteristic on an iOS device if you modify your mind about getting rid of it on your device.
- What Tin Google Lens Do?
- Turning Off Google Lens on an iPhone
- Method #1: Disabling Camera and Photos Access
- Footstep #1: Modify Privacy Settings
- Step #2: Plow Off Google Lens
- Method #2: Uninstalling Google
- Step #1: Open Settings
- Footstep #2: Delete Google
- Method #1: Disabling Camera and Photos Access
- Using Google Lens on an iPhone
- Method #1: Using Google Lens With Photos
- Footstep #one: Open Google
- Pace #2: Use Google Lens With Photos
- Method #2: Using Google Lens With the Camera
- Step #1: Permit Google Permission To Utilise Camera
- Step #2: Use Google Lens With the iPhone Camera
- Method #1: Using Google Lens With Photos
- Summary
What Tin can Google Lens Do?
Google Lens allows you lot to employ your iPhone Camera to search for everything and anything. And recently, Google has added some more than exciting features to it.
For instance, Google Lens can translate text for you, identify plants and animals, scan barcodes and QR codes, observe and recognize your surroundings, find the price of different items, aid with smart text search, and help you order your food.
Turning Off Google Lens on an iPhone
If you are wondering how to plow off Google Lens on your iPhone, our 2 detailed step-by-pace without will aid y'all through the entire procedure without much hassle.
Method #one: Disabling Camera and Photos Admission
With these steps, you tin can disable Camera and Photos admission on your iPhone to plough off Google Lens.
Step #1: Change Privacy Settings
In the outset stride, unlock your iPhone, swipe left to access App Library, and tap the Settings app. One time the app is launched, ringlet downwardly and select "Privacy".

Step #ii: Turn Off Google Lens
When the Privacy settings open upwardly on the screen, scroll down and tap "Photos". To plow off Google Lens, tap "Google" and select "None".
Next, get back to "Privacy", tap "Camera", and move the toggle next to "Google" to the off position.
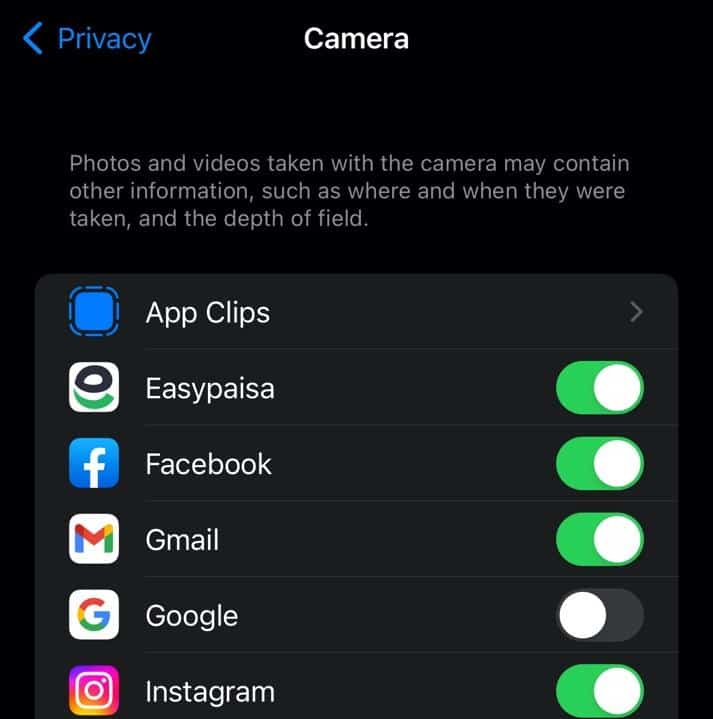
Once you disable Google's Photographic camera and Photos admission, Google Lens will be turned off, and yous will no longer utilize it.
Method #2: Uninstalling Google
If you lot are using an iPhone and want to plough off Google Lens, y'all can uninstall the app in the following way.
Step #1: Open Settings
In the kickoff step, open the App Library on your iPhone and tap the Settings app. Once the app is launched, go to "General" and tap "iPhone Storage".

Step #2: Delete Google
On the "iPhone Storage" screen, scroll down and locate "Google". When y'all exercise, tap it and select "Offload App" to store the documents and data of the app fifty-fifty when it is uninstalled. In one case the app is offloaded, tap the carmine "Delete App" push button to uninstall information technology.
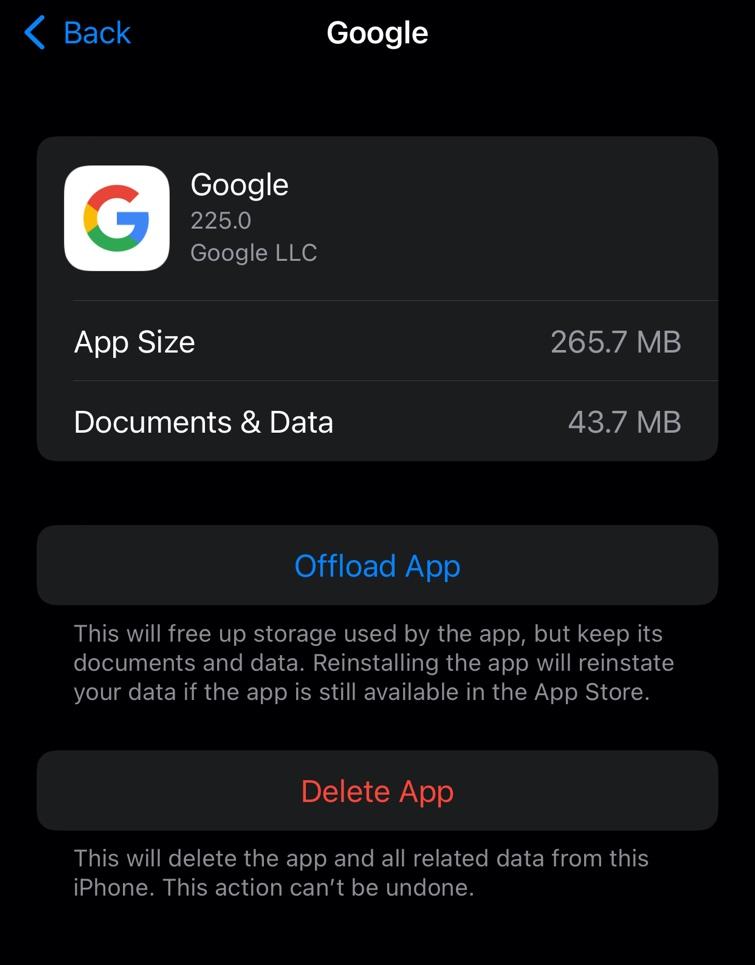
To uninstall Google in some other way, follow the steps stated beneath.
1. Locate Google on your Home screen.
ii. Touch and hold the app icon.
iii. Tap "Remove App".
4. Confirm past selecting "Delete App".
Using Google Lens on an iPhone
If you have changed your mind about deleting Google Lens from your iPhone, our 2 footstep-by-step methods volition guide you lot on using the app conveniently.
Method #ane: Using Google Lens With Photos
Follow these steps to use Google Lens on your iPhone with existing pictures on your Photos app.
Pace #1: Open up Google
In the first step, open up your Google app, tap the Google Lens icon at the right end of the search bar, and select "Go to Settings".
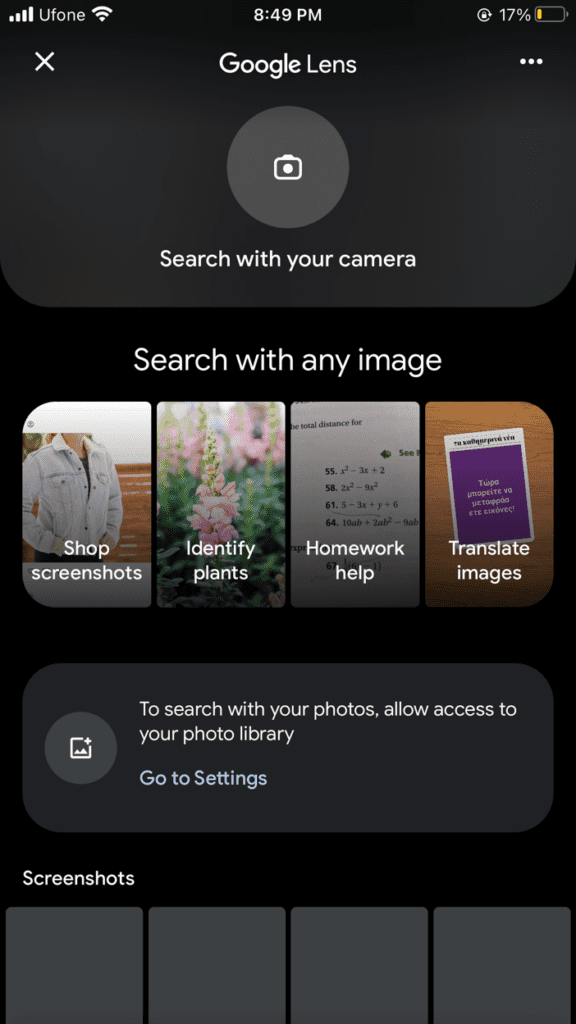
When the Google Settings screen appears on the screen, tap "Photos" and select "All Photos" from the card of options.
Step #2: Apply Google Lens With Photos
Once you have changed the Photos admission Settings, open up the Google app and tap the Lens icon again.
Select a picture from your Photographic camera Roll you need assistance identifying, and the description of the item and similar items will appear underneath the picture.

Method #ii: Using Google Lens With the Photographic camera
You can too apply the Camera of your iPhone to browse and identify objects with Google Lens in the following way.
Stride #1: Permit Google Permission To Use Camera
First, select the Google app from your App Library to open it, and then tap the Google Lens icon at the correct finish of the search bar.
At present, tap "Search with your camera" and select "Get to Settings". Move the toggle next to "Google" to the Google Settings screen to let the app to admission your Camera.
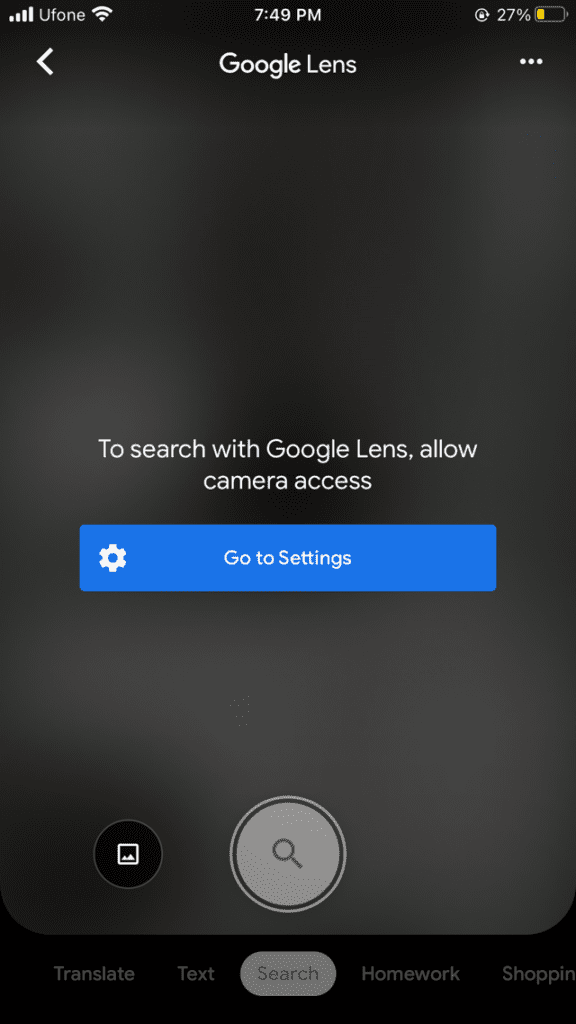
Step #2: Use Google Lens With the iPhone Camera
Open your Google app again, tap the Google Lens icon, and the screen will transform into a Camera. Scan the object and identify you want, and tap whatever chimera on the photo to reveal relevant search results.
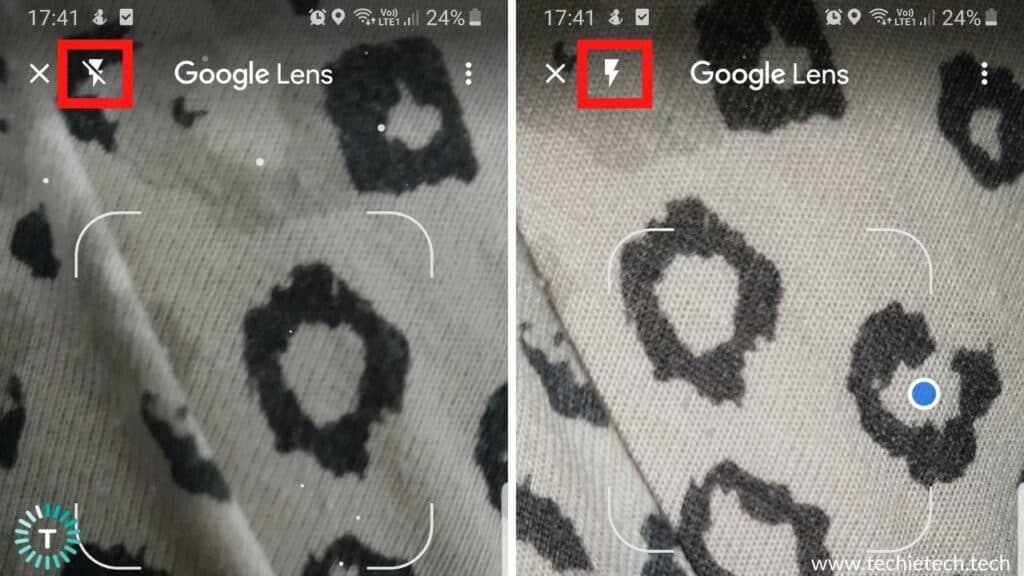
Summary
In this write-up on how to turn off Google Lens on your iPhone, we've explored multiple ways to disable the feature on your iOS device. We've also discussed the easiest means to use Google Lens on your iPhone.
Hopefully, you establish what y'all were looking for, and now y'all tin use your iPhone without Google Lens installed on it.
Source: https://devicetests.com/how-to-turn-off-google-lens-on-an-iphone


0 Response to "how to turn off google lens on iphone"
Post a Comment